Печать фотографий с компьютера
В данном разделе описано, как печатать фотографии с помощью приложения My Image Garden.
-
Откройте упор для бумаги (A).
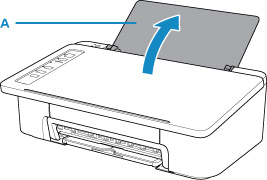
-
Выдвиньте лоток приема бумаги (B) и дополнительный лоток приема бумаги (C).
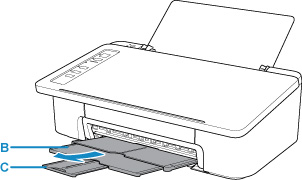
-
Загрузите бумагу вертикально СТОРОНОЙ ДЛЯ ПЕЧАТИ К СЕБЕ.
-
Настройте направляющую бумаги (D) по левому краю бумаги.
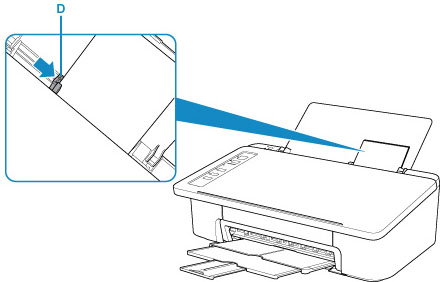
После загрузки бумаги в задний лоток загорается один из индикаторов Бумага (Paper).
-
Проверьте параметр размера бумаги.
Если размер бумаги, загруженной в задний лоток, отличается от того, что показывает индикатор Бумага (Paper) (E), нажмите кнопку Выбор бумаги (Paper Select) (F) для выбора другого варианта.
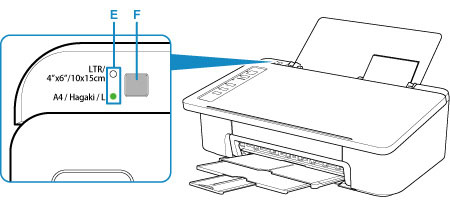
-
Щелкните значок My Image Garden (G) в меню Quick Menu.
Отобразится экран Меню навигации (Guide Menu).
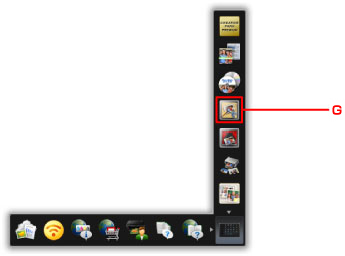
 Примечание.
Примечание.- Количество и тип отображаемых значков зависят от региона, зарегистрированной модели принтера/сканера и установленных приложений.
-
Щелкните значок Фотопечать (Photo Print) (H).
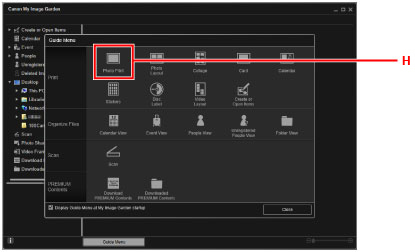
-
Щелкните папку (I) с фотографиями, которые нужно напечатать.
-
Щелкните фотографии (J), которые нужно напечатать.
Для Windows:
Чтобы выбрать несколько фотографий одновременно, щелкните их, удерживая клавишу Ctrl.
Для macOS:
Чтобы выбрать несколько фотографий одновременно, щелкните их, удерживая клавишу управления.
-
Щелкните Печать (Print) (K).
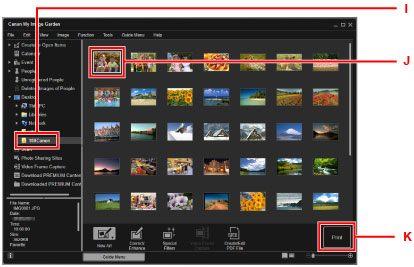
-
Задайте число копий и другие параметры.
Для Windows:
Укажите число копий, имя принтера, тип носителя и т. п.
Для macOS:
Задайте число копий.
-
Запустите печать.
Для Windows:
Щелкните Печать (Print).
Для macOS:
Щелкните Печать (Print).
Когда появится диалоговое окно печати, укажите имя принтера, размер бумаги и щелкните Печать (Print).
 Примечание.
Примечание.
-
Программа My Image Garden позволяет по-разному использовать на компьютере изображения, в том числе фотографии с цифрового фотоаппарата.
-
Для Windows:
-
Для macOS:
-
-
Если принтер не отображается в системе macOS, возможно, настройки AirPrint в приложении My Image Garden являются неправильными. Сведения о правильной настройке см. в заголовке, который касается принтера, поддерживающего функцию AirPrint, на странице ниже.

